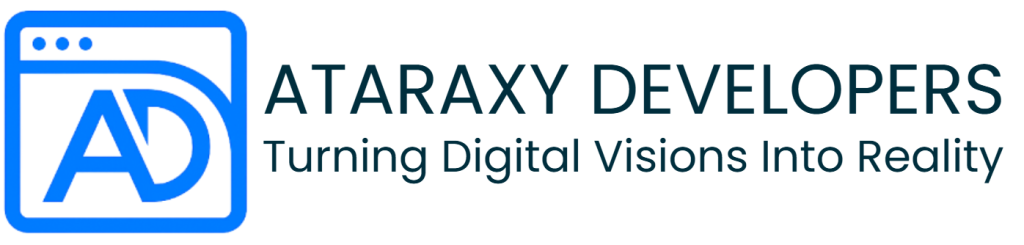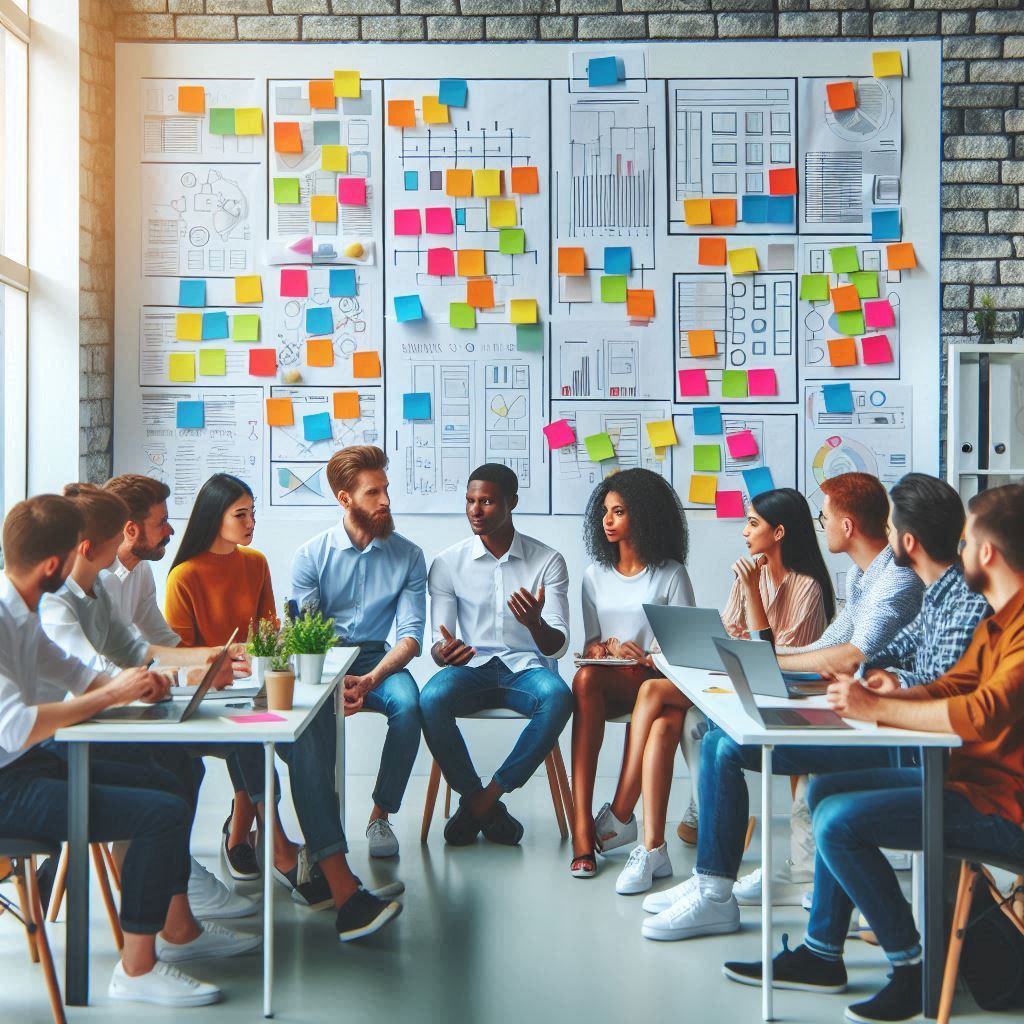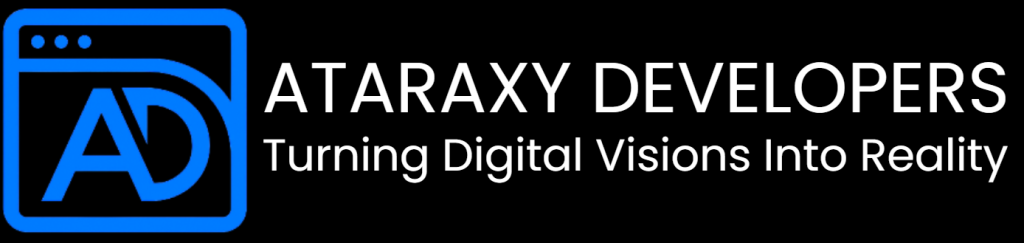How to Create Progressive Web Apps Using React
In today’s fast-paced digital world, users expect applications that are not only functional but also provide a seamless experience, regardless of their internet connection or device. Progressive Web Apps (PWAs) are a solution that bridges the gap between web and mobile applications, offering features like offline access, push notifications, and app-like performance. In this blog, we will explore how to create Progressive Web Apps using React, one of the most popular front-end libraries.
1. Understanding Progressive Web Apps (PWAs)
Progressive Web Apps leverage modern web capabilities to deliver an app-like experience to users. They are built using standard web technologies such as HTML, CSS, and JavaScript, but also incorporate specific features that make them stand out:
Key Features of PWAs:
- Responsive: PWAs are designed to work on any device and screen size, from mobile phones to desktop computers.
- Offline Capabilities: They can function without an internet connection, thanks to caching and service workers.
- App-Like Experience: PWAs provide a native app-like experience, including smooth animations and navigation.
- Installable: Users can add PWAs to their home screen, allowing easy access without the need for an app store.
- Push Notifications: They can send notifications to users, even when the app is not open.
2. Setting Up Your React Environment
Before you start building your PWA, ensure you have a React environment set up. You can create a new React application using Create React App, which provides a solid foundation for developing PWAs.
Step 1: Create a New React App
Run the following command in your terminal:
npx create-react-app my-pwa --template cra-template-pwa
This command creates a new React application named my-pwa with PWA support preconfigured.
Step 2: Navigate to Your Project Directory
Change into your project directory:
cd my-pwa
3. Exploring the PWA Structure
Once you create your PWA, take a look at the project structure. Key files related to the PWA functionality include:
- public/manifest.json: This file defines the PWA’s metadata, including its name, icons, start URL, and theme color.
- src/service-worker.js: This service worker file manages caching and offline capabilities.
- src/index.js: The entry point of your application where the service worker is registered.
Example of manifest.json:
{
"short_name": "MyPWA",
"name": "My Progressive Web Application",
"icons": [
{
"src": "icon-192x192.png",
"sizes": "192x192",
"type": "image/png"
},
{
"src": "icon-512x512.png",
"sizes": "512x512",
"type": "image/png"
}
],
"start_url": ".",
"display": "standalone",
"theme_color": "#000000",
"background_color": "#ffffff"
}
4. Implementing the Service Worker
Service workers are scripts that run in the background and manage caching, enabling offline access. Create React App automatically registers a service worker for you. However, you can customize its behavior by editing src/service-worker.js.
Basic Service Worker Example:
self.addEventListener('install', (event) => {
event.waitUntil(
caches.open('v1').then((cache) => {
return cache.addAll([
'/',
'/index.html',
'/static/js/bundle.js',
'/static/css/main.css',
'/icon-192x192.png',
'/icon-512x512.png',
]);
})
);
});
self.addEventListener('fetch', (event) => {
event.respondWith(
caches.match(event.request).then((response) => {
return response || fetch(event.request);
})
);
});
In this example, the service worker caches essential files upon installation and serves them when the app is offline.
5. Enabling Offline Functionality
One of the main advantages of PWAs is their ability to work offline. You can enhance your service worker to cache dynamic content and serve cached responses when the network is unavailable.
Dynamic Caching Example:
Modify your service worker to handle dynamic content caching:
self.addEventListener('fetch', (event) => {
event.respondWith(
caches.match(event.request).then((cachedResponse) => {
return (
cachedResponse ||
fetch(event.request).then((response) => {
return caches.open('dynamic-cache').then((cache) => {
cache.put(event.request, response.clone());
return response;
});
})
);
})
);
});
This code snippet checks if a request is in the cache and fetches it if available. If it’s not cached, it fetches it from the network and caches it for future use.
6. Adding Push Notifications
Push notifications are an essential feature for engaging users in your PWA. To implement push notifications, you need to integrate the Push API and the Notifications API.
Step 1: Request Permission
Request permission from the user to send push notifications:
Notification.requestPermission().then((permission) => {
if (permission === 'granted') {
console.log('Notification permission granted.');
} else {
console.error('Notification permission denied.');
}
});
Step 2: Subscribe to Push Notifications
After obtaining permission, subscribe the user to push notifications:
navigator.serviceWorker.ready.then((registration) => {
registration.pushManager
.subscribe({
userVisibleOnly: true,
applicationServerKey: urlB64ToUint8Array('YOUR_PUBLIC_VAPID_KEY'),
})
.then((subscription) => {
console.log('User is subscribed:', subscription);
// Send subscription to your server for push notifications
})
.catch((error) => {
console.error('Failed to subscribe the user: ', error);
});
});
Make sure to replace 'YOUR_PUBLIC_VAPID_KEY' with your actual VAPID public key.
Step 3: Handle Push Events in Service Worker
In your service worker, listen for push events and display notifications:
self.addEventListener('push', (event) => {
const data = event.data ? event.data.json() : {};
const title = data.title || 'Default Title';
const options = {
body: data.body || 'Default notification body.',
icon: 'icon-192x192.png',
};
event.waitUntil(
self.registration.showNotification(title, options)
);
});
7. Testing Your PWA
After implementing the essential features of your PWA, it’s crucial to test its functionality. You can use Chrome DevTools to test and debug your PWA:
- Open your application in Chrome.
- Open DevTools (F12 or right-click and select “Inspect”).
- Navigate to the Application tab to check the service worker, cache storage, and manifest file.
- Test offline capabilities by simulating offline mode under the Network tab.
8. Deploying Your PWA
Once you have tested your PWA and confirmed its functionality, it’s time to deploy it. You can host your PWA on various platforms, including Vercel, Netlify, or your own server.
Basic Deployment Steps:
- Build your application for production:
bash
npm run build
- Deploy the
buildfolder to your preferred hosting provider.
9. Best Practices for Progressive Web Apps
To ensure your PWA provides the best user experience, consider the following best practices:
- Optimize Performance: Minimize loading times and ensure smooth interactions by optimizing assets and implementing lazy loading.
- Regular Updates: Keep your application updated with the latest features and security patches.
- User Feedback: Incorporate user feedback mechanisms to improve your application continuously.
- Monitor Analytics: Track user engagement and performance metrics to understand how your PWA is performing.
10. Conclusion
Creating Progressive Web Apps using React allows you to deliver a superior user experience while leveraging the power of modern web technologies. By following the steps outlined in this blog, you can build a PWA that offers offline capabilities, push notifications, and an app-like experience. As you continue to develop your skills, remember to stay updated with the latest trends and best practices in web development.
With the right tools and techniques, you can create engaging and responsive web applications that keep users coming back for more.