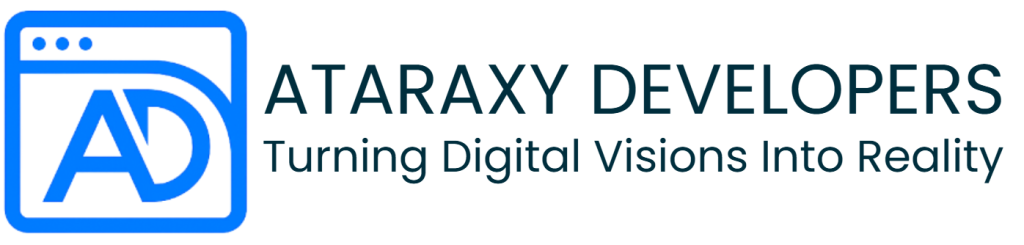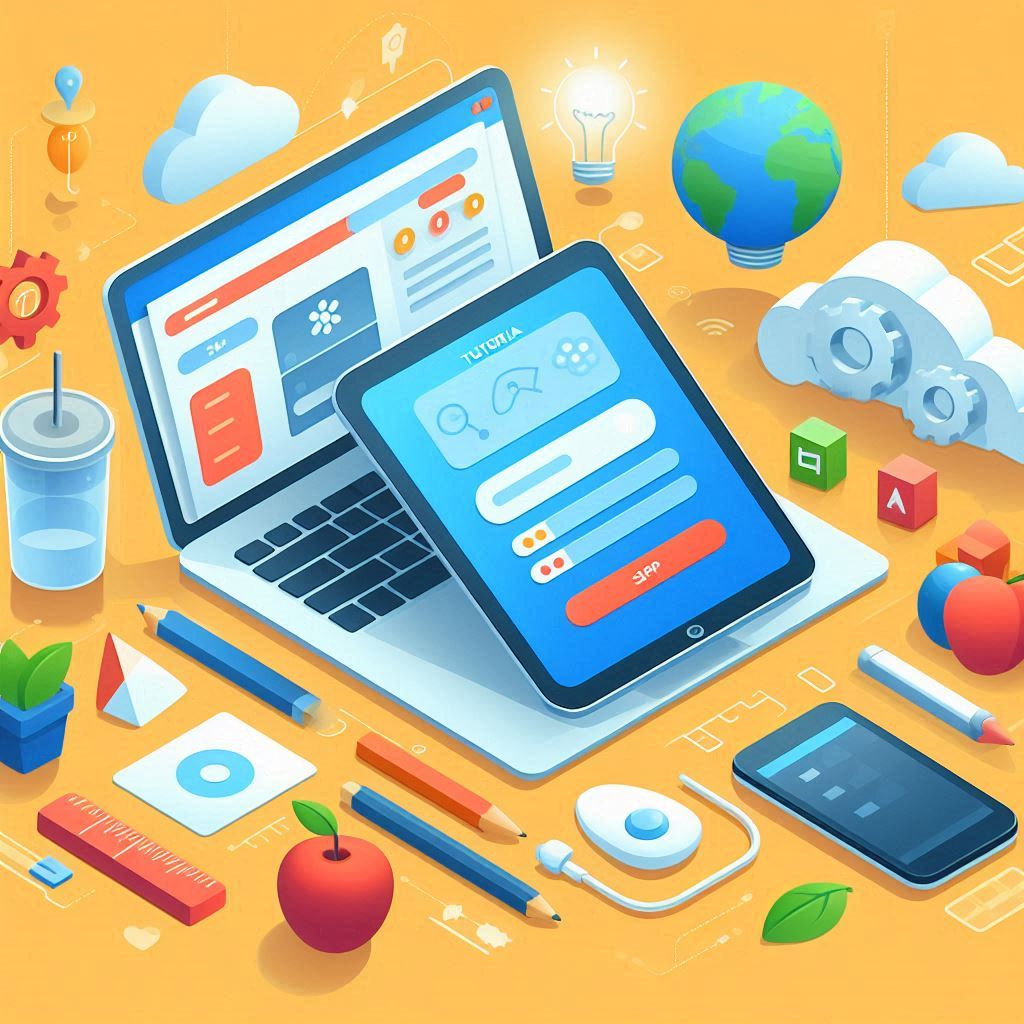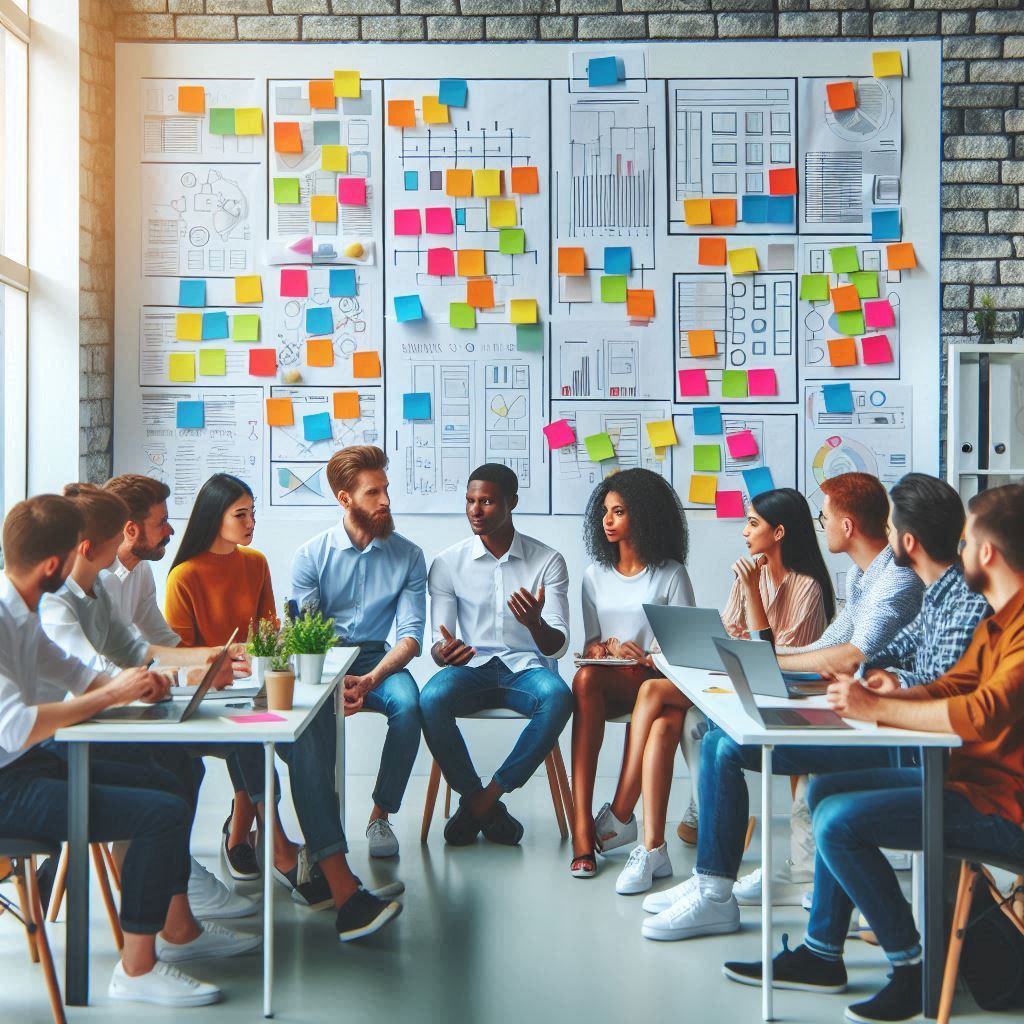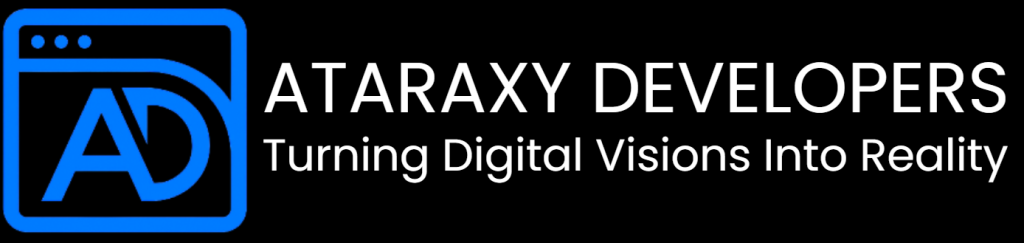Tutorial: Building a Simple App from Scratch
Creating an app from scratch can seem like a daunting task, but with the right approach and tools, even beginners can build their own functional apps. This tutorial will walk you through how to build a simple app from scratch, step by step. We’ll use Flutter, a popular cross-platform development framework that allows you to create apps for both Android and iOS with a single codebase.
What You’ll Need:
- Flutter SDK: Download it from Flutter’s official website.
- Visual Studio Code or Android Studio: Your choice of code editor.
- Dart language knowledge (if you’re new, don’t worry, we’ll cover the basics).
- Basic knowledge of widgets in Flutter.
By the end of this tutorial, you’ll have a simple “To-Do List” app that allows users to add, delete, and display tasks. Let’s get started!
Step 1: Setting Up Your Development Environment
Before we dive into the code, we need to set up the environment.
- Install Flutter: Download the Flutter SDK from the official site, then follow the instructions for your operating system (Windows, macOS, or Linux) to install it.
- Install a Code Editor: You can use either Visual Studio Code or Android Studio. Flutter works great with both. If you go with VS Code, be sure to install the Flutter and Dart extensions.
- Set Up an Emulator: You’ll need an emulator to test your app. In Android Studio, you can create an Android virtual device. Alternatively, you can run your app directly on a physical device by enabling developer mode and USB debugging on your phone.
- Create a New Flutter Project: Open a terminal in your project folder and type the following command:
bash
flutter create todo_app
Navigate to the project folder:
bashcd todo_app
Step 2: Building the App’s Basic UI
Now that your environment is set up, let’s start coding. Open the project in your preferred code editor.
- Open
main.dart: In Flutter, everything starts frommain.dart. In this file, we’ll define the app structure. - Create the Main App Widget: In
main.dart, replace the default code with the following:dartimport 'package:flutter/material.dart';void main() {
runApp(ToDoApp());
}class ToDoApp extends StatelessWidget {
@override
Widget build(BuildContext context) {
return MaterialApp(
title: 'Simple To-Do List',
theme: ThemeData(
primarySwatch: Colors.blue,
),
home: ToDoListScreen(),
);
}
}
This is the main entry point of the app. The ToDoApp class defines the structure and theme, and it renders the ToDoListScreen as the home screen.
Step 3: Designing the To-Do List Screen
Now, let’s create the screen where users will interact with the to-do list.
- Create the To-Do List UI: Add the following code inside
main.dart:dartclass ToDoListScreen extends StatefulWidget {
@override
_ToDoListScreenState createState() => _ToDoListScreenState();
}class _ToDoListScreenState extends State<ToDoListScreen> {
final List<String> _todoItems = []; // List to hold the tasksvoid _addTodoItem(String task) {
if (task.isNotEmpty) {
setState(() {
_todoItems.add(task);
});
}
}void _removeTodoItem(int index) {
setState(() {
_todoItems.removeAt(index);
});
}@override
Widget build(BuildContext context) {
return Scaffold(
appBar: AppBar(
title: Text('To-Do List'),
),
body: _buildTodoList(),
floatingActionButton: FloatingActionButton(
onPressed: _pushAddTodoScreen,
tooltip: 'Add task',
child: Icon(Icons.add),
),
);
}Widget _buildTodoList() {
return ListView.builder(
itemCount: _todoItems.length,
itemBuilder: (context, index) {
return _buildTodoItem(_todoItems[index], index);
},
);
}Widget _buildTodoItem(String todoText, int index) {
return ListTile(
title: Text(todoText),
trailing: IconButton(
icon: Icon(Icons.delete),
onPressed: () => _removeTodoItem(index),
),
);
}void _pushAddTodoScreen() {
Navigator.of(context).push(
MaterialPageRoute(
builder: (context) {
return Scaffold(
appBar: AppBar(title: Text('Add a new task')),
body: TextField(
autofocus: true,
onSubmitted: (val) {
_addTodoItem(val);
Navigator.pop(context);
},
decoration: InputDecoration(
hintText: 'Enter something to do...',
contentPadding: EdgeInsets.all(16.0),
),
),
);
},
),
);
}
}
This code adds the ability to create and delete tasks in a to-do list. The _todoItems list holds the tasks, and the _addTodoItem and _removeTodoItem functions handle adding and deleting tasks.
Here’s a breakdown of what we’re doing:
- The ListView.builder dynamically builds a list of tasks.
- FloatingActionButton triggers a new screen where users can add tasks.
- Each ListTile in the list has a task name and a delete button to remove tasks.
Step 4: Testing the App
Once you’ve written the code, it’s time to test the app.
- Run the App: In the terminal, run the following command to start the app:
bash
flutter run
This will compile your Flutter app and launch it in the emulator or on your device.
- Test Features:
- Add tasks by clicking the + button and entering a task in the text field.
- See your tasks appear in the list.
- Delete tasks by clicking the trash icon next to them.
Step 5: Polishing the App
Your app is now functional, but let’s improve the design and functionality.
- Add Input Validation: Modify the
_addTodoItemfunction to ignore empty input:dartvoid _addTodoItem(String task) {
if (task.trim().isNotEmpty) {
setState(() {
_todoItems.add(task.trim());
});
}
}
- Add Styling: You can change the app’s theme or customize individual widgets. For example, change the primary color in
MaterialAppto give the app a fresh look:darttheme: ThemeData(
primarySwatch: Colors.green,
),
- Add Snackbar for Deleting Tasks: To improve user experience, show a confirmation when a task is deleted:
dart
void _removeTodoItem(int index) {
String removedTask = _todoItems[index];
setState(() {
_todoItems.removeAt(index);
});ScaffoldMessenger.of(context).showSnackBar(
SnackBar(
content: Text('Task "$removedTask" deleted'),
),
);
}
Step 6: Deploying the App
Now that your app is ready, you can deploy it to the Google Play Store or Apple App Store. Here’s a quick overview of what’s involved:
- Build APK for Android: Run the following command to generate an APK:
bash
flutter build apk --release
- Test on iOS (Mac required): If you’re developing for iOS, you’ll need to build the app for release in Xcode:
bash
flutter build ios --release
Conclusion
Building an app from scratch may seem complex at first, but by following a structured process, you can quickly bring your ideas to life. In this tutorial, we used Flutter to create a simple to-do list app, demonstrating the essential steps in app development. From setting up the development environment to creating a functional user interface, you now have the foundation to build more complex apps. Keep experimenting with new features, and soon you’ll be creating fully-fledged apps that can be published on app stores!