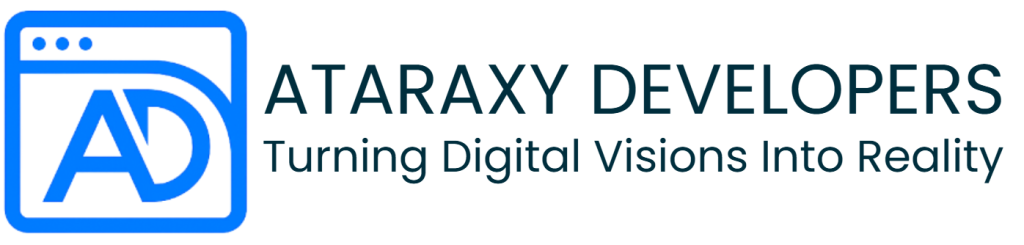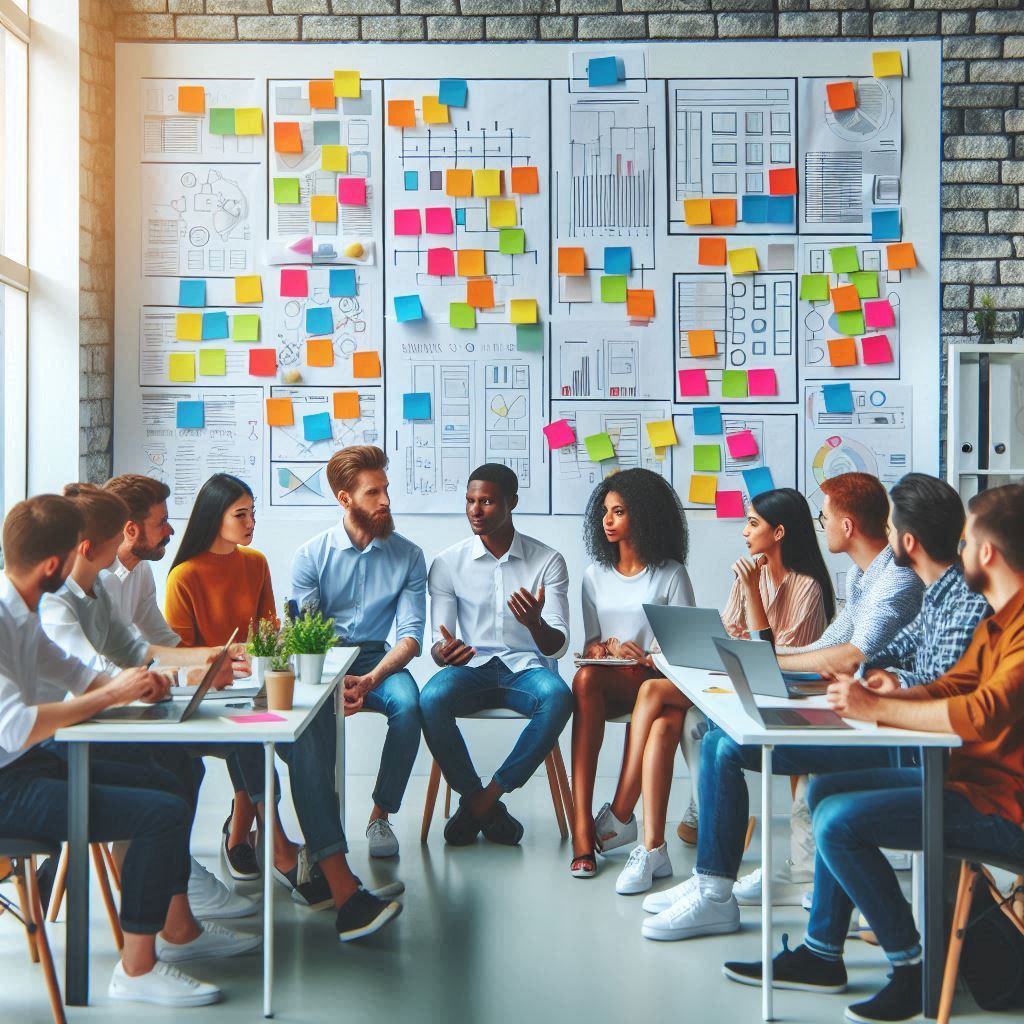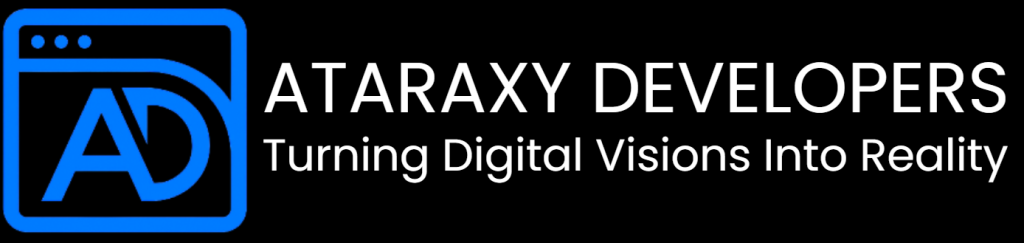How to Use GitHub for Version Control in Web Development
In the fast-paced world of web development, collaboration and code management are crucial to delivering high-quality projects efficiently. As teams grow and projects become more complex, version control becomes essential for tracking changes, coordinating work, and maintaining a clean codebase. GitHub, a web-based platform that utilizes Git, has become the go-to tool for developers to manage version control, collaborate on projects, and deploy code effectively.
In this comprehensive guide, we’ll explore how to use GitHub for version control in web development and why it’s an indispensable tool for both individual developers and teams.
What is Version Control?
Before diving into GitHub, it’s important to understand the concept of version control. In web development, version control is the process of managing changes to code, allowing developers to track every modification, revert to previous versions, and collaborate with others without overwriting each other’s work.
Version control systems (VCS) like Git help manage this process by creating snapshots of your code at various points in time. These snapshots, called commits, allow developers to see who made changes, when they were made, and why. This makes debugging easier, allows for experimentation without risking the stability of the project, and facilitates collaborative development.
Why Use GitHub for Version Control?
GitHub is a platform built around Git, a distributed version control system. It provides a user-friendly interface and additional tools to manage Git repositories online. Here are a few reasons why developers use GitHub:
- Collaboration: GitHub allows multiple developers to work on the same project simultaneously without conflicts.
- Backup and Hosting: By storing your code on GitHub, you create a cloud-based backup of your work, which can be accessed from anywhere.
- Tracking and Reverting Changes: GitHub lets you track changes, view commit histories, and revert to previous versions when necessary.
- Open Source Contributions: GitHub is the largest platform for open-source projects, where developers can contribute to others’ projects or get contributions to their own.
Getting Started with GitHub for Web Development
Here’s a step-by-step guide on how to start using GitHub for version control in your web development projects.
Step 1: Set Up Git and GitHub
Before you can start using GitHub, you need to install Git and create a GitHub account.
Installing Git:
- Visit Git’s official website to download and install Git for your operating system (Windows, macOS, or Linux).
- After installation, you can verify Git is installed correctly by opening a terminal (or command prompt) and typing:
bash
git --version
Creating a GitHub Account:
- Go to GitHub and sign up for a free account.
- Once you’ve created your account, you’ll use it to create repositories, track changes, and collaborate with other developers.
Step 2: Create a Repository
A repository (or repo) is where your project’s code and files are stored. Repositories can be either public (visible to everyone) or private (only visible to selected collaborators).
Create a Repository on GitHub:
- Log in to your GitHub account and click on the green “New” button to create a new repository.
- Give your repository a name that reflects your project (e.g.,
my-web-project). - Add a brief description, choose whether the repo should be public or private, and click “Create repository”.
Once your repository is created, you’ll see instructions on how to push code to it.
Step 3: Initialize Git in Your Local Project
If you have a local web development project that you want to track using Git, you’ll need to initialize a local Git repository.
Initializing a Local Git Repository:
- Open your terminal or command prompt.
- Navigate to the directory where your project is stored using the
cdcommand:bashcd /path/to/your/project
- Initialize Git in your project by typing:
bash
git init
This creates a hidden .git folder that will track all the changes to your files.
Step 4: Connect Your Local Repository to GitHub
Now that you’ve created a repository on GitHub and initialized Git in your project, it’s time to link them.
Adding a Remote Repository:
- In your terminal, run the following command to connect your local repository to the GitHub repo:
bash
git remote add origin https://github.com/your-username/your-repo-name.git
Replace your-username and your-repo-name with your GitHub username and the name of the repository you created.
Step 5: Stage, Commit, and Push Changes
Once your local repository is connected to GitHub, you can start staging, committing, and pushing changes.
Staging Changes:
When you make changes to your code (e.g., editing HTML or CSS files), you need to stage them before committing. Staging allows you to choose which changes to include in the next commit.
- To stage changes, run the following command:
bash
git add .
The . adds all changes in the current directory. Alternatively, you can specify individual files (e.g., git add index.html).
Committing Changes:
After staging, the next step is to commit the changes with a descriptive message explaining what you did. This creates a snapshot of your project at its current state.
- To commit changes, run:
bash
git commit -m "Your commit message here"
Example: git commit -m "Added new homepage layout"
Pushing Changes to GitHub:
Once you’ve committed your changes locally, it’s time to push them to the remote repository on GitHub.
- To push changes, run:
bash
git push origin main
Replace main with the name of your branch (we’ll discuss branches later). This command uploads your local commits to GitHub.
Step 6: Branching and Merging
One of Git’s most powerful features is branching. Branches allow you to work on different parts of your project without affecting the main codebase. For example, if you’re developing a new feature, you can create a new branch for it, make changes, and then merge those changes back into the main branch once they’re stable.
Creating a New Branch:
- To create a new branch, use:
bash
git checkout -b feature-branch
This creates and switches to a new branch called feature-branch.
Merging Branches:
Once your work is complete, you’ll want to merge your branch back into the main branch.
- Switch to the main branch:
bash
git checkout main
- Merge your feature branch:
bash
git merge feature-branch
- Push the merged changes to GitHub:
bash
git push origin main
Step 7: Collaborating on GitHub
GitHub’s collaboration tools are a game-changer for web developers working in teams. Here’s how you can collaborate effectively:
Forking and Pull Requests:
If you want to contribute to someone else’s repository, you can fork the repo (create a copy), make changes, and submit a pull request. The repository owner can then review and merge your changes.
Code Reviews:
GitHub allows team members to review each other’s code via pull requests. This ensures that code quality is maintained before changes are merged into the main branch.
Conclusion
GitHub has become an essential tool in modern web development, offering robust version control, collaboration features, and an easy-to-use interface. Whether you’re working solo or part of a team, using GitHub for version control helps you track changes, collaborate seamlessly, and maintain a clean, organized codebase.
By following this guide, you can confidently set up GitHub for your web development projects, leverage its powerful features, and ensure your projects are well-managed from start to finish.