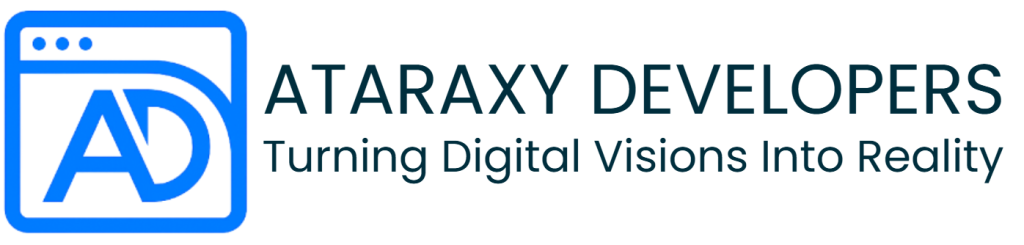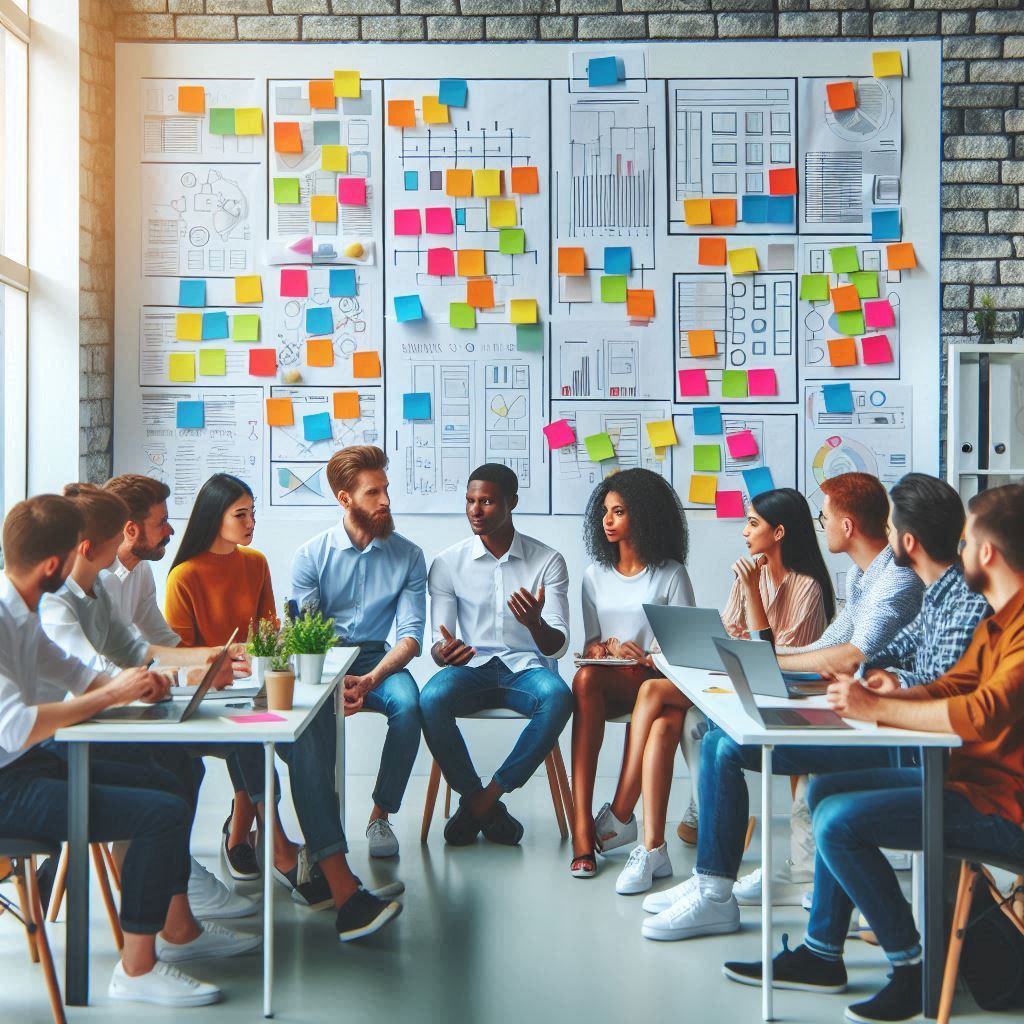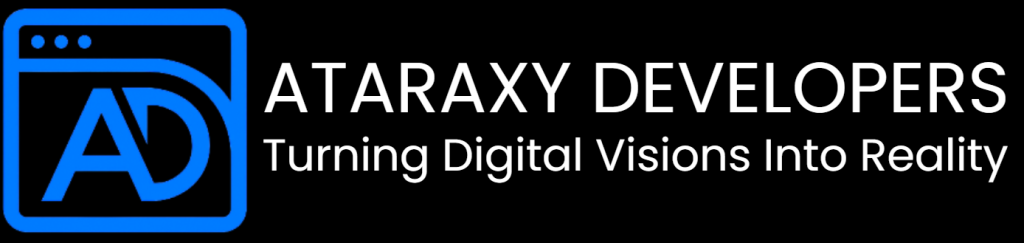How to Use Figma for Prototyping and Web Design: A Step-by-Step Guide
Figma has emerged as one of the most popular design tools for web designers, UI/UX designers, and teams looking to collaborate on digital projects. Known for its cloud-based platform and ease of use, Figma allows users to create detailed web designs, wireframes, and interactive prototypes. This comprehensive guide will walk you through how to use Figma for prototyping and web design, outlining the key features and steps to effectively create and collaborate on your projects.
Why Figma is Ideal for Web Design and Prototyping
Before diving into how to use Figma, let’s explore why it’s one of the most preferred tools for designers:
- Cloud-Based Platform: Since Figma is web-based, you can access your projects from anywhere without needing to install any software. It also allows real-time collaboration, making it perfect for teams.
- Interactive Prototyping: Figma offers built-in tools for creating clickable, interactive prototypes, allowing you to simulate the user experience.
- Version Control & History: Figma automatically saves every change made to your file, so you can always go back and review previous versions.
- Easy Collaboration: Multiple users can work on the same project simultaneously, with live updates and feedback, making team-based web design much easier.
Getting Started with Figma
Step 1: Setting Up an Account
- Sign up for a Figma account: Go to Figma’s website and sign up for a free account.
- Create a new project: Once logged in, you can start by creating a new file from the dashboard. Select the “New Design File” option to begin your first project.
Step 2: Understanding the Interface
Figma’s interface is intuitive, with a clear layout that allows designers to quickly access tools and features. The main sections are:
- Toolbar: The top of the screen includes tools for selecting, drawing shapes, adding text, and interacting with components.
- Layers Panel: On the left, you have a list of all your frames, layers, and components within your design.
- Design Properties: On the right, you can adjust properties such as width, height, position, color, and more for each selected element.
Step 3: Creating a Web Design in Figma
3.1 Creating Frames and Artboards
In Figma, frames act like artboards in other design tools. Frames represent the sections of your design, such as pages for a website.
- Add a Frame: Select the frame tool (
Fkey), and click and drag to create a frame on the canvas. You can choose a preset size or create a custom one. - Add More Frames: For a full web design, you may want to create different frames representing various pages or states (e.g., homepage, product page, contact form).
3.2 Using Grids and Layouts
Grids help in structuring your web design by aligning elements consistently across the page.
- Activate Layout Grids: Select a frame, go to the design properties on the right, and click the “+” icon under Layout Grid. Choose between a standard grid, column grid, or custom layout.
- Set Responsive Design Grids: For responsive design, set up column grids that correspond to common breakpoints (e.g., 12 columns for desktops, 4 columns for mobile).
3.3 Adding Design Elements (Shapes, Text, and Images)
- Add Shapes: Use the shape tools (rectangle, ellipse, etc.) from the toolbar to draw buttons, containers, and other UI elements. You can adjust their properties (e.g., color, stroke) in the right panel.
- Add Text: Select the text tool (
Tkey) and click anywhere on the frame to type. Customize font, size, weight, color, and alignment as needed. - Add Images: Drag and drop images into your frames or use the image fill option in the design properties to set images as backgrounds or within shapes.
3.4 Creating Components and Reusable Elements
Components are reusable elements that can be duplicated across your design. For example, you can create a button component and use it across all frames, ensuring consistency.
- Create a Component: Design a button or any other UI element. Select it, right-click, and choose “Create Component.”
- Use Components: Drag and drop instances of your components across different frames. Any changes made to the original component will update all instances automatically.
Step 4: Prototyping in Figma
Prototyping allows you to turn your static designs into interactive, clickable experiences.
4.1 Linking Pages and Elements
- Switch to Prototype Mode: Click on the “Prototype” tab in the right panel.
- Create Interactions: Select any UI element (e.g., button) that you want to make clickable. Drag the blue dot to another frame or page to create a link. You can set different interactions, such as “On Click” or “On Hover.”
- Set Animations: Figma offers various animation options, including transitions, fades, and smart animations for smooth transitions between states (e.g., from a homepage to a product page).
4.2 Creating Overlays and Pop-ups
You can create overlays (e.g., pop-up modals) that appear on top of your current frame.
- Set Overlay: In prototype mode, connect a button or link to a separate frame that acts as the overlay. Choose the “Open Overlay” option from the interaction settings, and you can set how the overlay appears (e.g., slide-in or fade-in).
Step 5: Collaborating with Teams
One of Figma’s standout features is its ability to facilitate real-time collaboration.
- Invite Team Members: Click on the “Share” button in the top-right corner to invite others to your project. You can control whether they have view-only access or can edit the design.
- Live Collaboration: Multiple team members can work on the same project simultaneously, with real-time updates visible to all participants.
- Leave Comments: Use the comment tool to leave feedback directly on specific elements of the design. This is useful for teams working across different locations or departments.
Step 6: Exporting Designs and Code
Once your design is complete, Figma allows easy export options for both developers and clients.
6.1 Exporting Assets
- Export Images and Icons: Select any design element, click on the “Export” section in the right panel, and choose the desired format (e.g., PNG, JPEG, SVG). Figma allows you to export designs at multiple sizes, which is helpful for responsive and high-DPI screens.
6.2 Sharing Design Specs with Developers
Figma provides built-in tools to help developers translate your designs into code.
- Use Inspect Tool: Developers can click on any element to view the design specs, including font sizes, colors, margins, and CSS properties. Figma generates code snippets (CSS, iOS, or Android) that can be directly implemented in the development process.
6.3 Sharing Prototypes
- Share Prototype Links: You can share interactive prototypes by simply copying the URL link. Stakeholders can view and interact with the prototype without needing a Figma account.
Conclusion
Figma is a powerful and versatile tool for web design and prototyping, offering seamless collaboration, intuitive design tools, and robust prototyping features. Whether you’re designing simple wireframes or building complex interactive prototypes, Figma streamlines the entire process. By mastering its key features like frames, components, grids, and prototyping tools, you can create highly functional and aesthetically pleasing web designs.