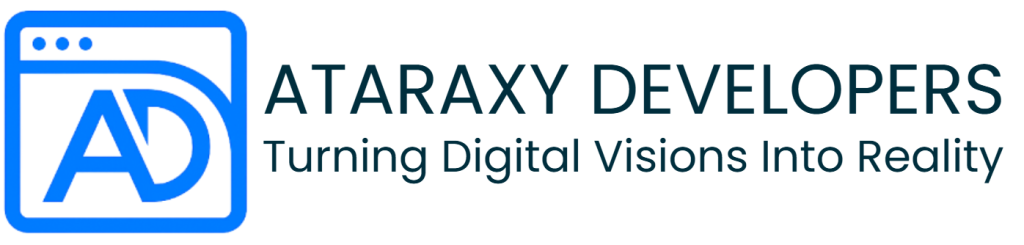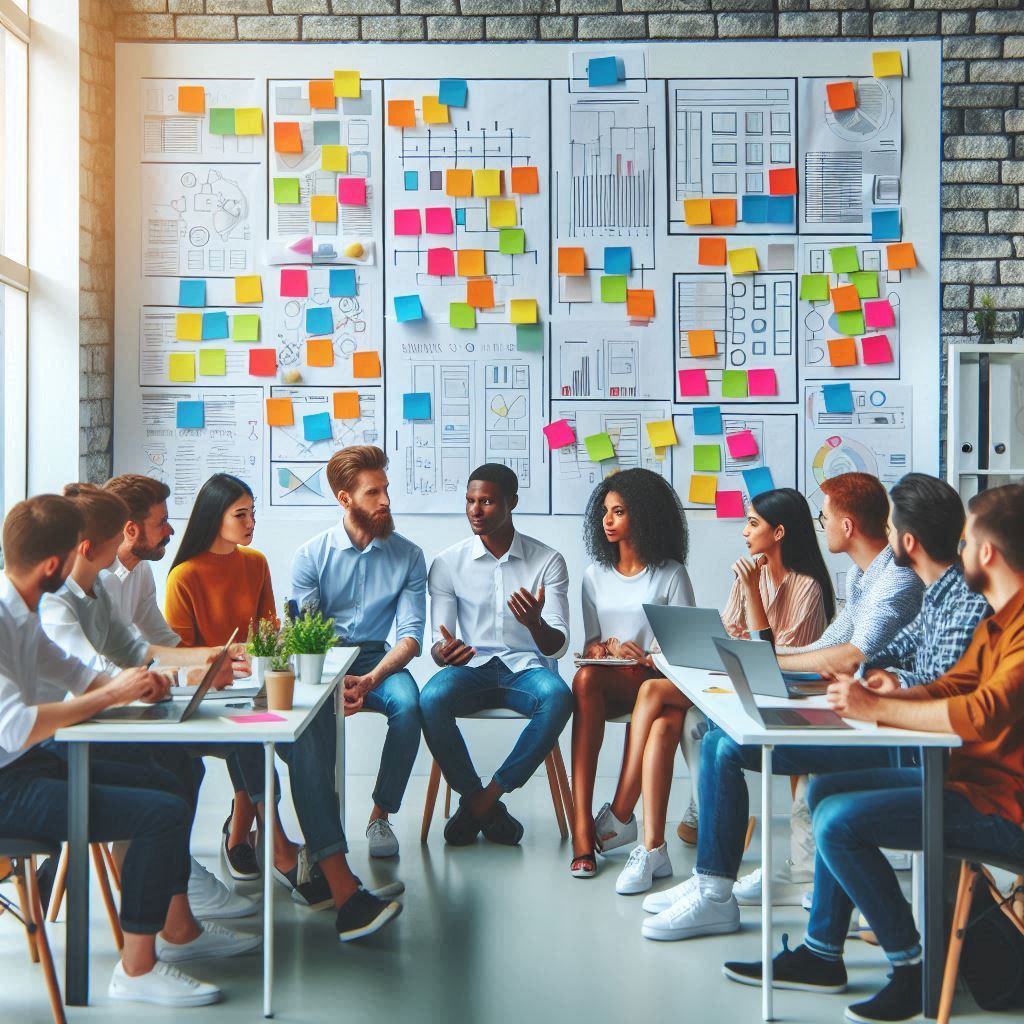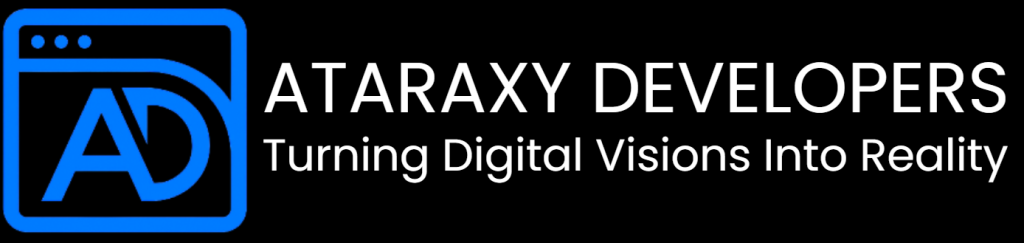How to Use Docker in Web Development for Efficiency
In today’s fast-paced software development environment, efficiency is key. Docker has emerged as a game-changing tool that helps developers create, deploy, and manage applications seamlessly. This containerization platform enables developers to package applications and their dependencies into containers, ensuring that they run consistently across various environments. In this blog, we’ll explore how to effectively use Docker in web development to boost efficiency.
1. Understanding Docker and Its Benefits
Before diving into how to use Docker in web development, it’s essential to understand what Docker is and the benefits it brings:
- Containerization: Docker allows you to package your application and its dependencies into a single container. This means that the application runs the same way on your local machine, staging environment, and production server.
- Isolation: Each Docker container runs in its isolated environment, preventing conflicts between applications and dependencies.
- Scalability: Docker simplifies scaling applications by allowing you to quickly spin up multiple containers as needed, making it easier to handle increased traffic.
- Portability: Docker containers can run on any system that has Docker installed, making it easy to move applications between different environments.
- Efficiency: By using Docker, developers can streamline their workflow, reduce setup times, and eliminate the “it works on my machine” problem.
2. Setting Up Docker for Web Development
To get started with Docker, you’ll first need to install it on your machine. Here’s a step-by-step guide:
Step 1: Install Docker
- Windows/Mac: Download Docker Desktop from the official Docker website. Follow the installation instructions to set it up.
- Linux: Use the package manager for your distribution to install Docker. For example, on Ubuntu, you can run:
bash
sudo apt update
sudo apt install docker.io
Step 2: Verify Installation
After installation, verify that Docker is installed correctly by running:
docker --version
You should see the installed Docker version.
Step 3: Start Docker
Make sure Docker is running. On Docker Desktop, it should start automatically. For Linux, you might need to start the Docker service:
sudo systemctl start docker
3. Creating a Simple Dockerized Web Application
Now that you have Docker set up, let’s create a simple web application using Docker.
Step 1: Create a Project Directory
Create a new directory for your web application:
mkdir my-web-app
cd my-web-app
Step 2: Create a Simple Web Application
Create a simple HTML file (index.html) in your project directory:
<!DOCTYPE html>
<html lang="en">
<head>
<meta charset="UTF-8">
<meta name="viewport" content="width=device-width, initial-scale=1.0">
<title>My Web App</title>
</head>
<body>
<h1>Welcome to My Dockerized Web App!</h1>
</body>
</html>
Step 3: Create a Dockerfile
A Dockerfile is a text document that contains all the commands needed to assemble an image. Create a file named Dockerfile in your project directory:
# Use an official Nginx image as the base image
FROM nginx:alpine
# Copy the HTML file to the appropriate directory in the container
COPY index.html /usr/share/nginx/html
# Expose port 80
EXPOSE 80
Step 4: Build the Docker Image
In your project directory, build the Docker image using the following command:
docker build -t my-web-app .
This command builds the image and tags it as my-web-app.
Step 5: Run the Docker Container
Now, run the container from the image you just built:
docker run -d -p 8080:80 my-web-app
This command runs the container in detached mode (-d) and maps port 8080 on your host to port 80 in the container.
Step 6: Access Your Web Application
Open your web browser and navigate to http://localhost:8080. You should see your web application running!
4. Using Docker Compose for Multi-Container Applications
For more complex applications that require multiple services (e.g., a web server, database, and cache), Docker Compose makes it easy to manage these services. Here’s how to set it up:
Step 1: Create a Docker Compose File
Create a file named docker-compose.yml in your project directory:
version: '3'
services:
web:
image: nginx:alpine
ports:
- "8080:80"
volumes:
- ./index.html:/usr/share/nginx/html/index.html
db:
image: mysql:5.7
environment:
MYSQL_ROOT_PASSWORD: root
MYSQL_DATABASE: mydb
In this example, we have a web service running Nginx and a database service running MySQL.
Step 2: Start the Services
Run the following command to start your services:
docker-compose up -d
Step 3: Access the Services
You can access your web application at http://localhost:8080 and connect to the MySQL database as needed.
5. Optimizing Your Docker Workflow
To enhance efficiency when using Docker in web development, consider the following best practices:
- Use
.dockerignore: Similar to.gitignore, this file allows you to exclude files and directories from the build context, reducing the image size and build time. - Minimize Layers: Each command in a Dockerfile creates a new layer in the image. Combine commands to minimize the number of layers, which can improve performance.
- Use Multi-Stage Builds: Multi-stage builds allow you to use multiple FROM statements in your Dockerfile to create smaller final images. This is particularly useful for applications with a build step, such as those using Node.js.
# Build stage
FROM node:14 AS build
WORKDIR /app
COPY package*.json ./
RUN npm install
COPY . .
RUN npm run build
# Production stage
FROM nginx:alpine
COPY --from=build /app/dist /usr/share/nginx/html
- Clean Up Unused Images and Containers: Regularly remove unused images and containers to free up space:
docker system prune -f
6. Debugging and Testing with Docker
Docker also provides a robust environment for debugging and testing your applications:
- Use Docker for Testing: Set up a dedicated testing environment using Docker containers to ensure consistency and reliability in your testing process.
- Debugging with Docker: You can attach to a running container’s shell to debug issues directly:
docker exec -it <container_id> /bin/sh
This command allows you to run commands inside the container and inspect its state.
Conclusion
Docker is a powerful tool that can significantly enhance efficiency in web development. By containerizing applications, developers can streamline their workflows, ensure consistency across environments, and simplify the management of complex applications.
Whether you’re building simple applications or complex multi-container setups, Docker provides the flexibility and scalability needed to meet your development needs. By following best practices and leveraging Docker’s capabilities, you can create efficient, portable, and reliable web applications that are ready for production.
As you continue to explore Docker, keep in mind the importance of optimizing your workflow and regularly updating your knowledge to make the most of this powerful technology. Happy coding!