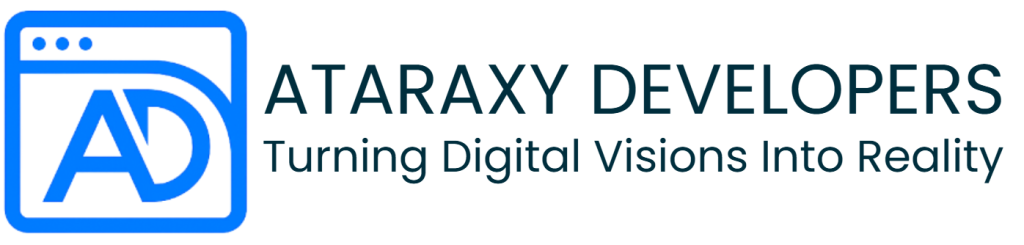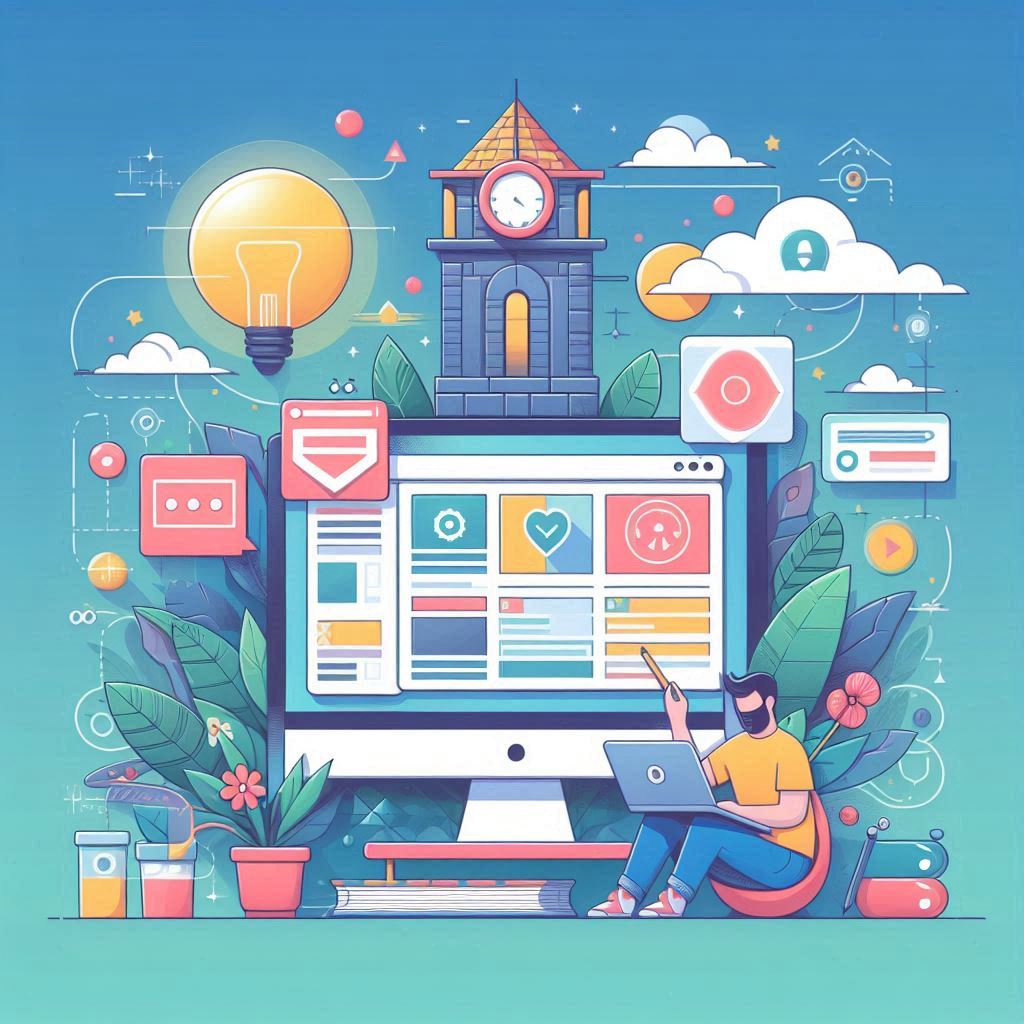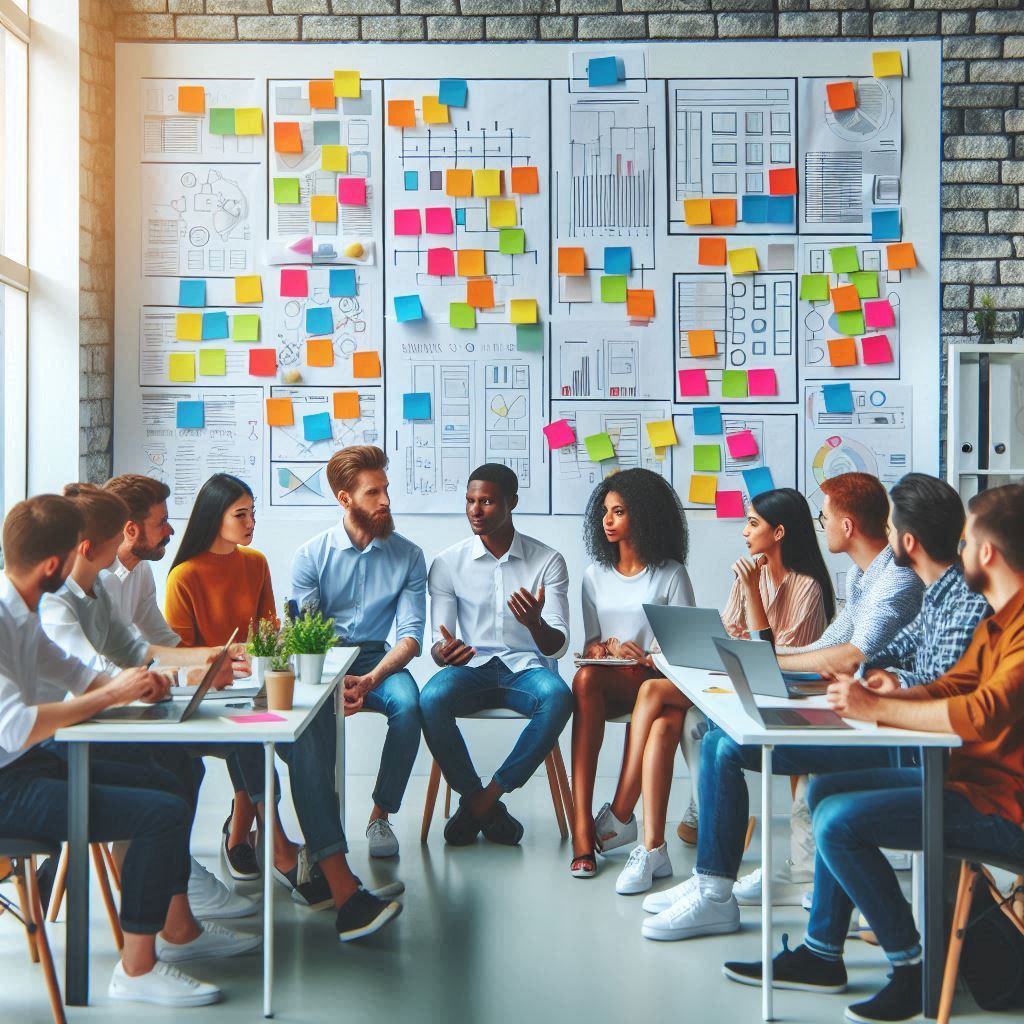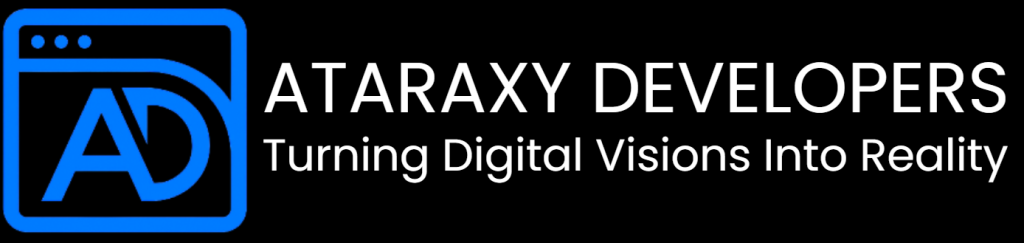How to Master CSS Flexbox for Responsive Layouts
In the world of web development, creating responsive layouts that adapt to different screen sizes and devices is crucial. CSS Flexbox, or the Flexible Box Layout, is a powerful layout model that allows developers to design complex layouts with ease. In this article, we will explore the fundamentals of CSS Flexbox, its benefits, and provide practical examples to help you master it for responsive designs.
What is CSS Flexbox?
CSS Flexbox is a layout model that provides an efficient way to align and distribute space among items in a container, even when their size is unknown. It enables developers to create responsive layouts that can adapt to various screen sizes, making it an essential tool for modern web design.
Benefits of Using Flexbox
- Simplified Layout Management: Flexbox makes it easier to create complex layouts without relying on floats or positioning. It provides a more intuitive way to align and distribute space among elements.
- Responsive Design: Flexbox is inherently responsive. Items can automatically adjust their size and position based on the available space, making it ideal for mobile-first designs.
- Alignment Control: With Flexbox, you have precise control over the alignment of items along both the main axis and the cross axis, allowing for better positioning and spacing.
- Ordering Flexibility: Flexbox allows you to change the visual order of elements without altering the HTML structure, providing greater flexibility in design.
Getting Started with Flexbox
To begin using Flexbox, you need to set up a flex container. Here’s how:
Step 1: Create a Flex Container
To define a flex container, apply the display: flex; property to a parent element. For example:
.container {
display: flex;
}
Step 2: Flex Items
All direct children of a flex container become flex items. You can adjust their properties to control their behavior within the container.
Key Flexbox Properties
- Main Axis and Cross Axis
Flexbox operates along two axes:
- The main axis (horizontal by default) defines the direction in which flex items are laid out.
- The cross axis is perpendicular to the main axis.
- Justify Content
The
justify-contentproperty aligns flex items along the main axis. Common values include:flex-start: Aligns items to the start of the container.flex-end: Aligns items to the end.center: Centers items in the container.space-between: Distributes items evenly with space between.space-around: Distributes items evenly with space around them.
css.container {
display: flex;
justify-content: center; /* Center items */
}
- Align Items
The
align-itemsproperty aligns flex items along the cross axis. Common values include:flex-start: Aligns items to the start of the cross axis.flex-end: Aligns items to the end.center: Centers items in the cross axis.baseline: Aligns items based on their baseline.stretch: Stretches items to fill the container.
css.container {
display: flex;
align-items: center; /* Center items vertically */
}
- Flex Direction
The
flex-directionproperty defines the direction in which flex items are laid out. Possible values are:row: Default; items are placed in a row (left to right).row-reverse: Items are placed in a row (right to left).column: Items are placed in a column (top to bottom).column-reverse: Items are placed in a column (bottom to top).
css.container {
display: flex;
flex-direction: column; /* Stack items vertically */
}
- Flex Wrap
The
flex-wrapproperty allows items to wrap onto multiple lines if they exceed the container’s width. Possible values are:nowrap: Default; items stay on a single line.wrap: Items wrap onto the next line.wrap-reverse: Items wrap onto the previous line.
css.container {
display: flex;
flex-wrap: wrap; /* Allow items to wrap */
}
Responsive Layouts with Flexbox
To create responsive layouts, you can combine the properties above with media queries. For example:
.container {
display: flex;
flex-wrap: wrap;
}
.item {
flex: 1 1 200px; /* Grow, shrink, and set a base width */
}
@media (max-width: 600px) {
.item {
flex: 1 1 100%; /* Stack items on small screens */
}
}
In this example, items will take up at least 200 pixels of width but will shrink to fill the available space. On screens smaller than 600 pixels, the items will stack vertically.
Practical Examples
Example 1: Simple Navigation Bar
<nav class="navbar">
<div class="logo">MyLogo</div>
<ul class="nav-links">
<li>Home</li>
<li>About</li>
<li>Services</li>
<li>Contact</li>
</ul>
</nav>
.navbar {
display: flex;
justify-content: space-between;
align-items: center;
padding: 1rem;
}
.nav-links {
display: flex;
list-style: none;
}
.nav-links li {
margin: 0 1rem;
}
Example 2: Responsive Card Layout
<div class="card-container">
<div class="card">Card 1</div>
<div class="card">Card 2</div>
<div class="card">Card 3</div>
</div>
.card-container {
display: flex;
flex-wrap: wrap;
justify-content: space-around;
}
.card {
flex: 1 1 300px; /* Base width of 300px */
margin: 1rem;
padding: 1.5rem;
background-color: #f4f4f4;
border: 1px solid #ccc;
}
Conclusion
Mastering CSS Flexbox is essential for creating responsive and flexible layouts in modern web development. Its ability to simplify the layout process and enhance user experience makes it a valuable tool in your toolkit. By understanding the core concepts, practicing with real-world examples, and applying media queries for responsiveness, you can leverage Flexbox to build stunning web applications that look great on any device. Start incorporating Flexbox into your projects today and elevate your web design skills!