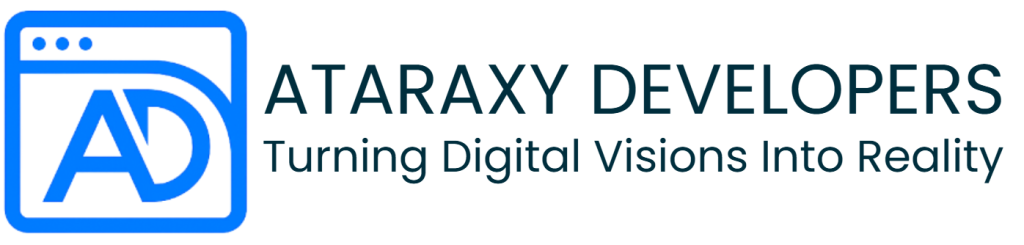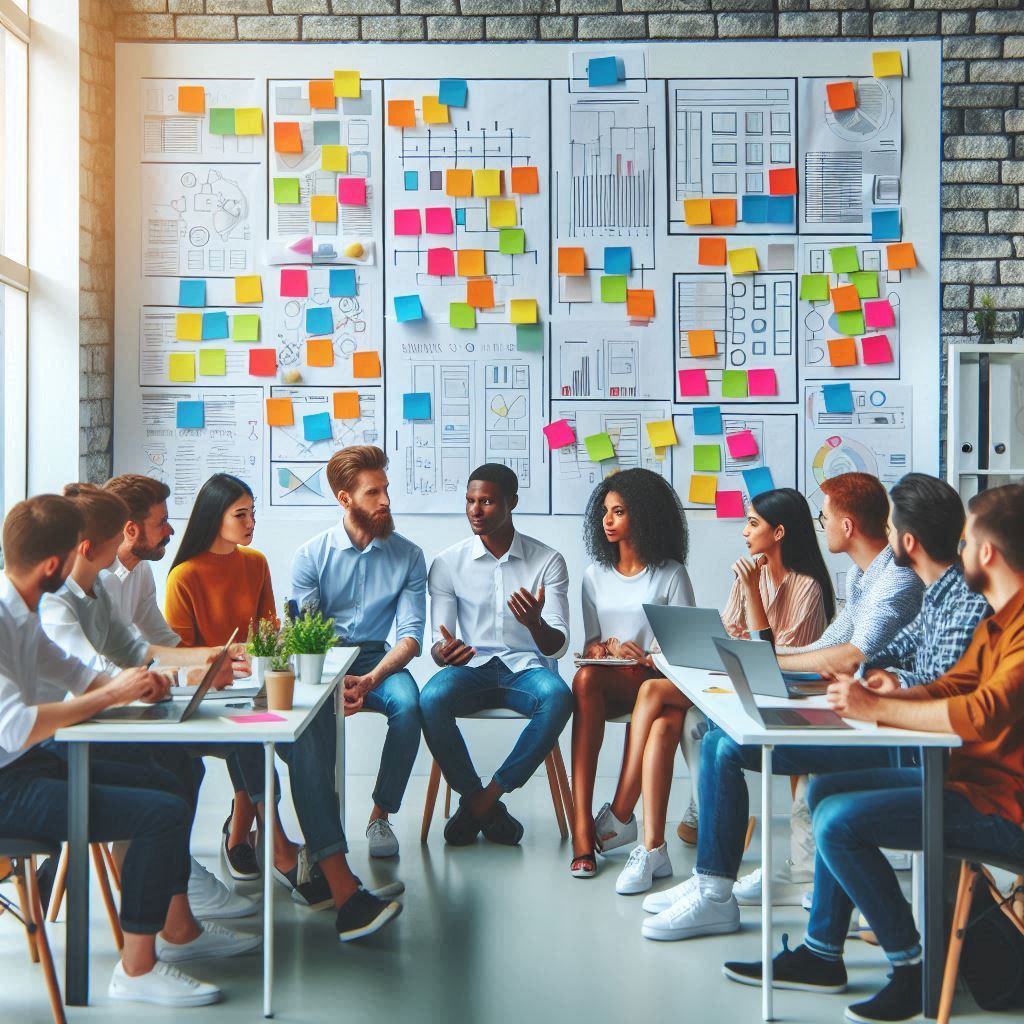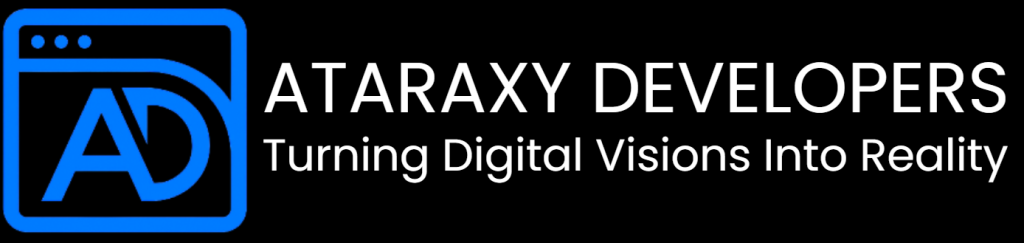Building Your First Android App: A Practical Approach
Creating your first Android app can be an exhilarating journey filled with learning and discovery. With over two billion active Android devices worldwide, the demand for innovative apps continues to grow. In this blog, we will walk you through a practical approach to building your first Android app, from concept to deployment, while providing tips to ensure a smooth development process.
1. Understanding the Basics
1.1. What is Android Development?
Android development involves creating applications for devices running the Android operating system. The development process typically includes coding, testing, and debugging the app. Developers use various programming languages, tools, and frameworks to create functional and user-friendly apps.
1.2. Prerequisites
Before you start building your first app, it’s essential to familiarize yourself with the following concepts:
- Programming Fundamentals: Basic knowledge of programming languages like Java or Kotlin is crucial.
- Android Architecture: Understanding the components of Android apps, such as Activities, Fragments, and Services, will help you navigate the development process.
- Development Environment: Setting up your development environment is vital for coding and testing your app.
2. Setting Up Your Development Environment
2.1. Install Android Studio
Android Studio is the official Integrated Development Environment (IDE) for Android development. To get started, download and install Android Studio from the official website. The installation process includes setting up the Android SDK (Software Development Kit), which provides essential tools and libraries for app development.
2.2. Configure Your Development Environment
Once Android Studio is installed, open the IDE and follow these steps to configure your development environment:
- Create a New Project: Click on “Start a new Android Studio project.” Choose a project template based on your app idea (e.g., Basic Activity).
- Set Up Project Details: Enter your application name, package name, and other project settings. Choose the programming language (Java or Kotlin) and the minimum API level your app will support.
3. Designing Your App
3.1. Define Your App Concept
Before diving into coding, take some time to outline your app’s purpose and features. Consider answering the following questions:
- What problem does your app solve?
- Who is your target audience?
- What key features will your app include?
3.2. Create a Wireframe
A wireframe is a visual representation of your app’s layout and functionality. Use tools like Figma or Sketch to create wireframes for your app’s main screens. This step helps you visualize the user interface (UI) and user experience (UX) before starting development.
4. Developing Your App
4.1. Layout and UI Design
In Android, UI design is accomplished using XML files. Open the activity_main.xml file (or equivalent) in Android Studio’s layout editor. You can use the drag-and-drop feature to add UI elements like buttons, text fields, and images. Here’s a simple example of a layout with a TextView and a Button:
<LinearLayout
xmlns:android="http://schemas.android.com/apk/res/android"
android:layout_width="match_parent"
android:layout_height="match_parent"
android:orientation="vertical">
<TextView
android:id="@+id/textView"
android:layout_width="wrap_content"
android:layout_height="wrap_content"
android:text="Hello, Android!" />
<Button
android:id="@+id/button"
android:layout_width="wrap_content"
android:layout_height="wrap_content"
android:text="Click Me" />
</LinearLayout>
4.2. Implementing Functionality
Now that your UI is set up, it’s time to add functionality to your app. Open the MainActivity.java or MainActivity.kt file, depending on your chosen language. For example, to make the button display a message when clicked, you could add the following code:
val button: Button = findViewById(R.id.button)
val textView: TextView = findViewById(R.id.textView)
button.setOnClickListener {
textView.text = "Button Clicked!"
}
4.3. Testing Your App
Testing is a crucial step in the development process. Use the built-in Android Emulator to test your app on various virtual devices or connect a physical Android device for real-time testing. Ensure your app runs smoothly and is free of bugs before moving on to deployment.
5. Debugging and Optimization
5.1. Common Debugging Techniques
Debugging is essential for identifying and fixing issues in your app. Utilize Android Studio’s debugging tools, such as breakpoints, logcat, and the debugger, to diagnose problems effectively. Here are some common debugging techniques:
- Logcat: Monitor the app’s log messages to identify errors and warnings.
- Breakpoints: Set breakpoints in your code to pause execution and inspect variable values.
5.2. Performance Optimization
To ensure a smooth user experience, optimize your app’s performance by:
- Reducing memory usage by using efficient data structures.
- Implementing lazy loading for images and resources.
- Minimizing the number of network calls by caching data locally.
6. Publishing Your App
6.1. Prepare for Release
Once your app is fully developed and tested, it’s time to prepare for release. This involves:
- Creating a Signed APK: In Android Studio, go to
Build > Build Bundle(s)/APK > Build APK(s). Follow the prompts to create a signed APK. - App Icon and Screenshots: Ensure your app has a professional-looking icon and relevant screenshots for the Google Play Store listing.
6.2. Publish on Google Play Store
To publish your app on the Google Play Store, follow these steps:
- Create a Google Play Developer account and pay the registration fee.
- Navigate to the Google Play Console and create a new app.
- Fill in the required details, upload your signed APK, and provide app descriptions, screenshots, and promotional materials.
- Submit your app for review. Once approved, it will be available for users to download.
7. Continuous Learning and Improvement
7.1. Gather Feedback
After launching your app, gather user feedback to understand their experience. Monitor reviews and ratings on the Google Play Store to identify areas for improvement.
7.2. Update and Enhance
Continuously update your app based on user feedback and evolving trends. Implement new features, fix bugs, and optimize performance to keep users engaged and satisfied.
Conclusion
Building your first Android app can be a rewarding experience that opens the door to countless opportunities in the tech world. By following this practical approach—from setting up your development environment and designing your app to testing, debugging, and publishing—you can create an app that not only meets user needs but also showcases your skills as a developer.
Remember, the key to success in app development lies in continuous learning and improvement. Stay curious, embrace new technologies, and keep refining your skills to stay ahead in the ever-evolving world of Android development.