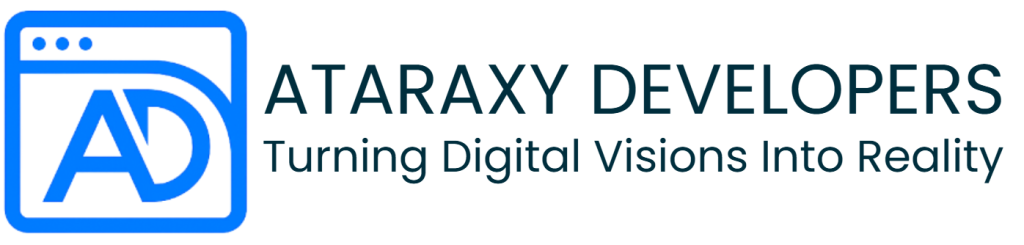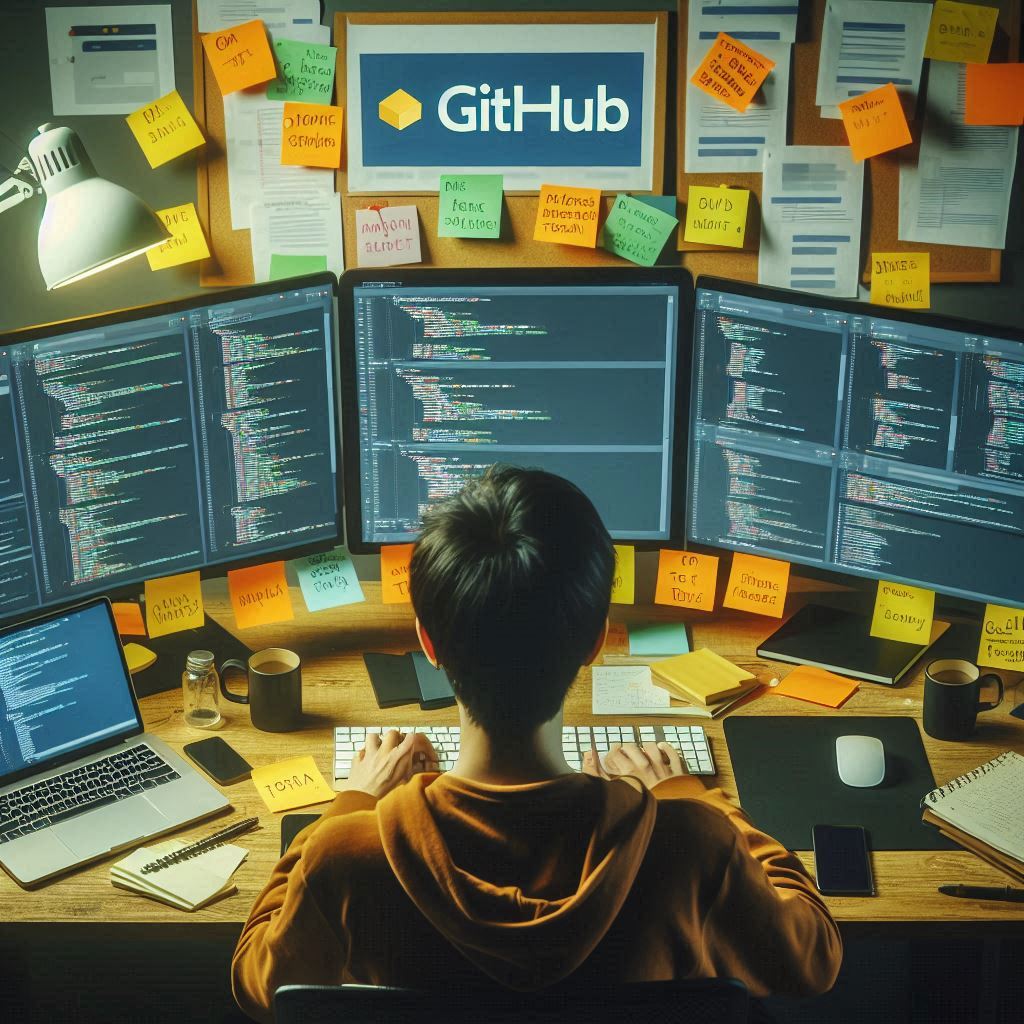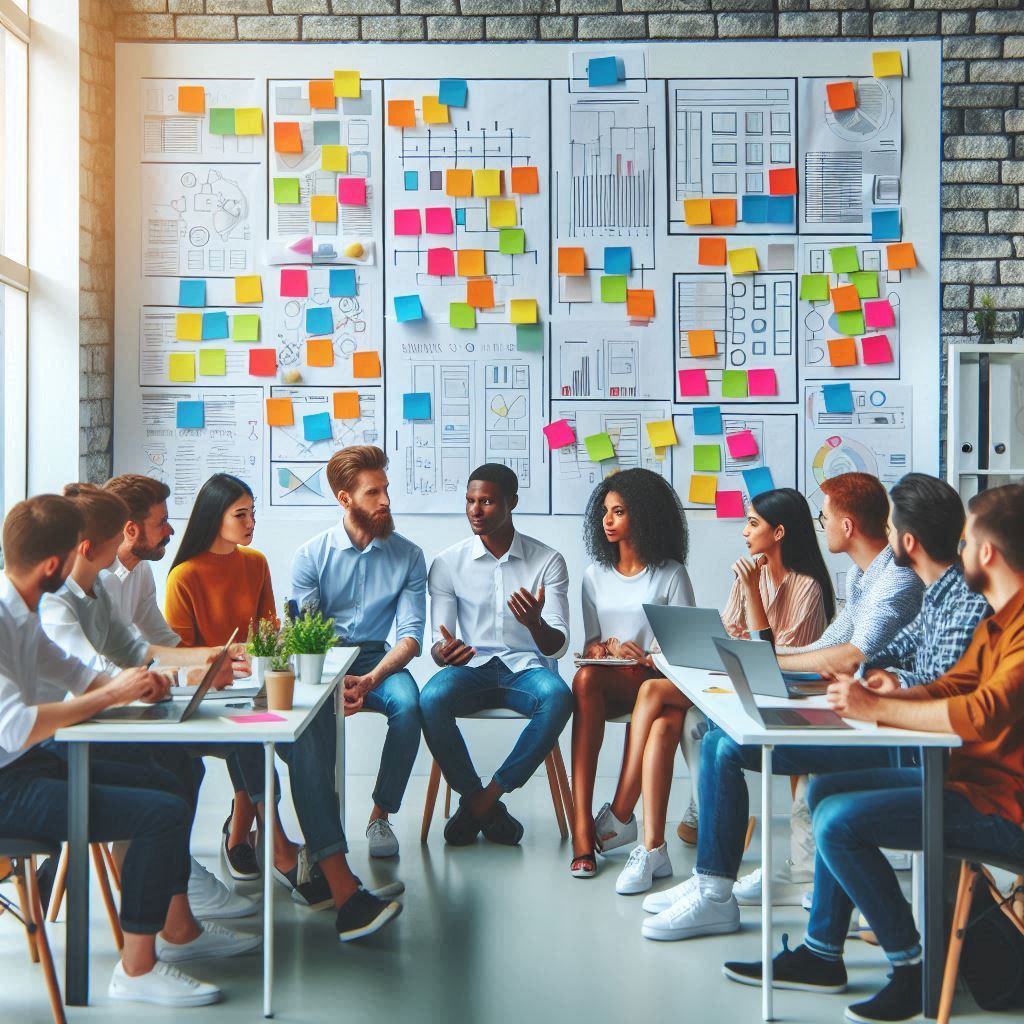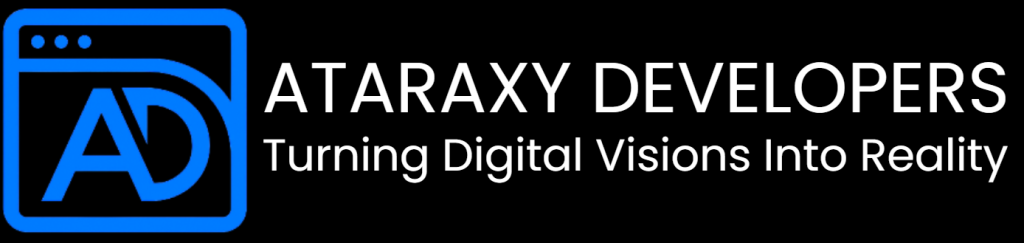How to Use GitHub for Your App Projects
GitHub has become an essential tool for developers to manage code, collaborate on projects, and streamline version control. Whether you’re working alone or with a team, GitHub helps you maintain organized code repositories, track changes, and even deploy your app projects. This guide will show you how to use GitHub effectively for your app projects and provide step-by-step instructions to get started, even if you’re a beginner.
What is GitHub and Why Should You Use It?
GitHub is a platform built on top of Git, a version control system. It allows developers to host their code online, making it accessible from anywhere and easier to collaborate with others. Here’s why you should use GitHub for your app projects:
- Version Control: GitHub keeps a history of every change in your code, so you can easily revert to a previous state if something breaks.
- Collaboration: Multiple developers can work on the same project simultaneously, without the fear of overwriting each other’s changes.
- Backup: Hosting your project on GitHub ensures that your code is stored securely in the cloud.
- Code Review and Feedback: Other developers can review your code, suggest improvements, and catch bugs.
- Continuous Integration/Continuous Deployment (CI/CD): GitHub integrates with tools that automate testing and deployment, making the development process faster and more efficient.
Step 1: Setting Up GitHub for Your Project
Before diving into the features of GitHub, let’s go through the process of setting up Git and GitHub for your app development project.
1. Install Git
To use GitHub, you need to install Git on your local machine. Git is the version control tool that powers GitHub.
- For Windows: Download Git from the official Git website and follow the installation instructions.
- For macOS: You can use Homebrew to install Git by running:
bash
brew install git
- For Linux: Install Git via the terminal:
bash
sudo apt-get install git
2. Create a GitHub Account
If you haven’t already, head over to GitHub and create a free account. GitHub offers free repositories (repos) for open-source projects and private repositories if you want to keep your code hidden from public view.
3. Create a New Repository
A repository (or repo) is where your project’s files will be stored.
- Log in to GitHub and click on the New Repository button (found on your dashboard).
- Give your repository a name, e.g.,
my-app. - Choose between a public or private repository. Public repos are visible to everyone, while private repos are restricted to you and people you invite.
- Select Initialize this repository with a README if you want a description file.
- Click Create Repository.
Step 2: Connecting Your Local Project to GitHub
If you already have an app project on your local machine, you can connect it to the GitHub repository you just created.
1. Initialize Git in Your Local Project
Open a terminal (or Git Bash for Windows) and navigate to your project folder:
cd path/to/your/project
Next, initialize a Git repository:
git init
This command creates a hidden .git folder in your project, marking it as a Git repository.
2. Add Your Files to Git
Now, you’ll add all of your project files to the repository:
git add .
The git add . command stages all changes for your next commit, preparing them to be saved.
3. Commit Your Changes
A commit is like a snapshot of your project at a certain point in time. You need to commit your changes with a descriptive message:
git commit -m "Initial commit of my app project"
4. Connect to Your GitHub Repository
To connect your local project to GitHub, you need to add a remote—this is the link between your local repository and the one on GitHub. Replace username and my-app with your GitHub username and repository name:
git remote add origin https://github.com/username/my-app.git
5. Push Your Code to GitHub
Finally, push (upload) your local project to the GitHub repository:
git push -u origin master
Now your code is live on GitHub, and you can start using it to track changes and collaborate with others.
Step 3: Collaborating on GitHub
If you’re working with a team, GitHub makes it easy to collaborate on app projects.
1. Cloning a Repository
To contribute to a project, the first step is to clone the repository to your local machine. This downloads the repository’s files and creates a local copy for you to work on:
git clone https://github.com/username/my-app.git
2. Branching
Working directly on the master branch can lead to conflicts if multiple people are working on the same project. To avoid this, GitHub uses branches. A branch is a separate version of the project where you can make changes without affecting the master branch.
Create a new branch:
git checkout -b new-feature
Now, you can work on your new feature without impacting the rest of the project.
3. Pull Requests
Once you’re done with your changes, you can submit a pull request to merge your changes into the main project. This is where others on the team can review your code and suggest improvements.
To create a pull request, follow these steps:
- Push your branch to GitHub:
bash
git push origin new-feature
- On GitHub, go to your repository and click Compare & Pull Request.
- Add a description of the changes and submit your pull request.
The repository owner can now review and merge your changes into the master branch.
Step 4: Using GitHub Issues and Projects
GitHub offers several collaboration tools that make managing an app project more organized and efficient.
1. GitHub Issues
Issues are a way to track bugs, feature requests, and other tasks within your project. You or your collaborators can create issues, and each issue can be assigned to a team member with a due date.
To create a new issue:
- Go to your repository.
- Click on the Issues tab.
- Click New Issue, provide a title, and describe the task or bug.
2. GitHub Projects
GitHub Projects offer a more visual way to track progress, similar to project management tools like Trello. You can create boards, lists, and cards to manage different aspects of your app’s development lifecycle.
To create a project:
- Click on the Projects tab in your repository.
- Click Create a New Project.
- Add lists like “To-Do,” “In Progress,” and “Done” to manage tasks.
Step 5: Automating Your Workflow with GitHub Actions
GitHub Actions is a feature that allows you to automate tasks such as testing and deploying your app. For example, you can set up a workflow to run tests every time code is pushed to the repository.
To set up GitHub Actions for your app project:
- Click on the Actions tab in your repository.
- Choose from pre-built workflows like Node.js, Python, or Flutter, depending on your app’s tech stack.
- Configure the workflow to run tests, build your project, or deploy it to platforms like Heroku or AWS.
Conclusion
GitHub is an invaluable tool for app developers, offering everything from version control to collaboration, task tracking, and deployment automation. By following this guide, you now know how to set up a GitHub repository, push your app projects, collaborate with others, and manage your project effectively. With GitHub, you can streamline your development workflow, making it easier to build, maintain, and scale your app projects. Happy coding!