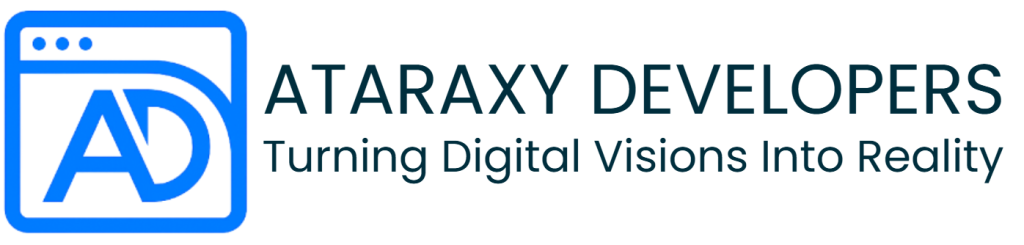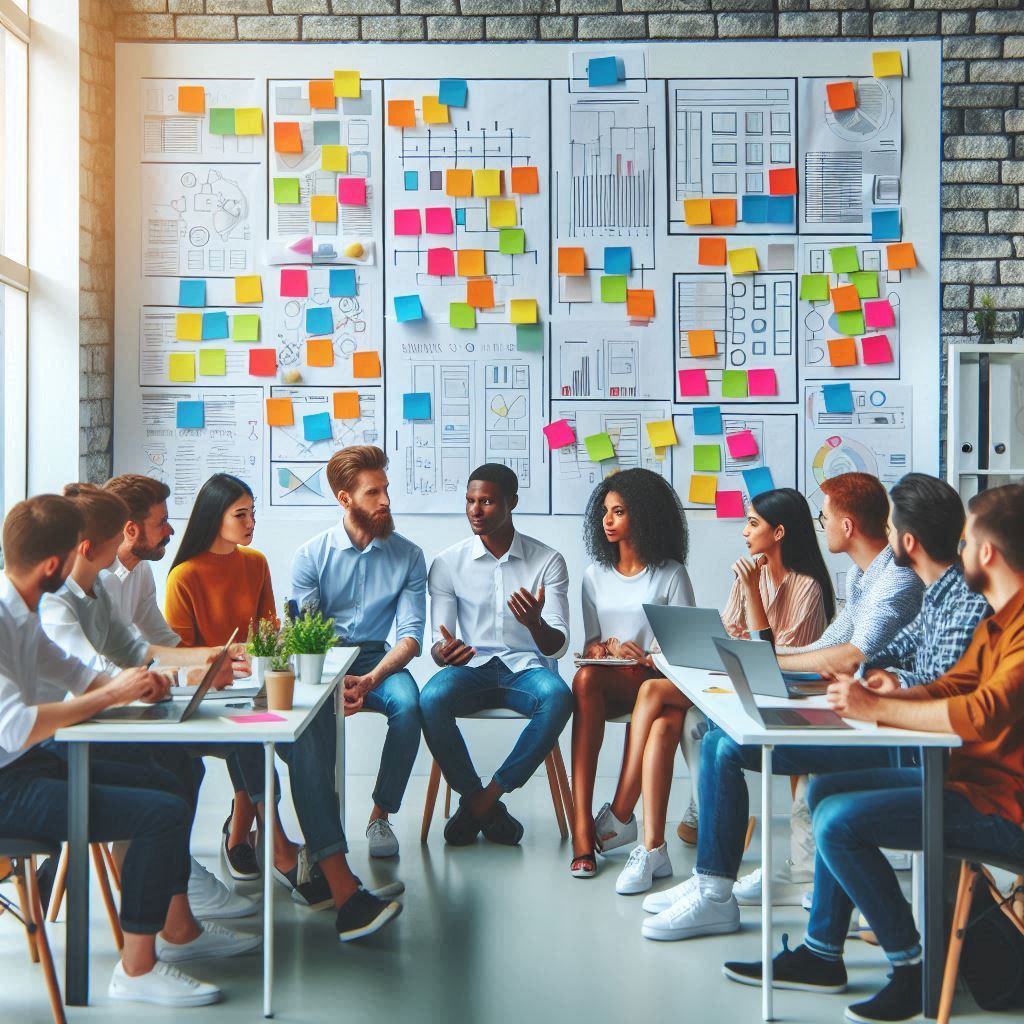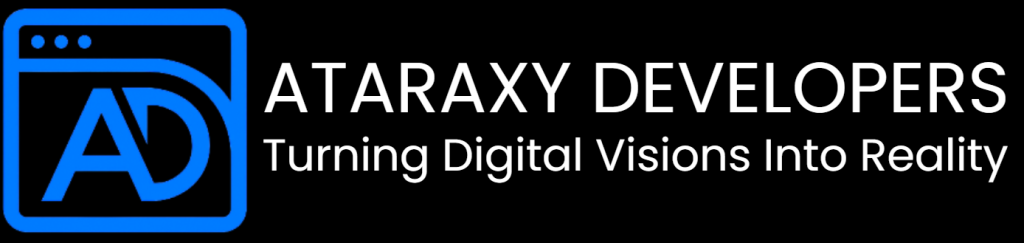How to Add E-Commerce to Your WordPress Website
In today’s digital age, e-commerce has revolutionized the way businesses operate. Whether you’re a startup or an established business, adding e-commerce functionality to your WordPress website is an excellent way to expand your reach and boost sales. WordPress, one of the most flexible and user-friendly content management systems, allows you to seamlessly integrate e-commerce features without needing extensive technical skills. In this detailed guide, we’ll walk you through the process of transforming your WordPress site into a full-fledged online store.
Why Add E-Commerce to Your WordPress Site?
Before diving into the how-to, let’s briefly touch on the why. E-commerce opens up opportunities for businesses to:
- Reach a global audience: Your products or services can be accessed from anywhere.
- Increase sales: With an online store, customers can make purchases 24/7, boosting revenue.
- Enhance user experience: By offering a streamlined purchasing process, you improve customer satisfaction and loyalty.
- Analytics and insights: Track customer behavior, sales trends, and other metrics to make informed decisions.
Now that we understand the benefits, let’s get into how to add e-commerce functionality to your WordPress website.
Step 1: Choose a Hosting Provider
If you haven’t set up your WordPress site yet, the first step is to choose a reliable hosting provider. Your hosting provider should offer:
- Scalability: As your e-commerce store grows, your hosting needs may increase.
- Security: E-commerce sites handle sensitive customer data, so a provider offering SSL certificates and other security features is essential.
- Performance: A fast-loading site ensures a better user experience and positively impacts your SEO rankings.
Some of the top hosting providers for WordPress e-commerce include SiteGround, Bluehost, and WP Engine.
Step 2: Install an E-Commerce Plugin
WordPress has a variety of plugins that can transform your website into an online store. The most popular and widely used option is WooCommerce, a free, customizable plugin that makes it easy to add products, payment gateways, and shipping options.
Why WooCommerce?
- Ease of use: You don’t need to be a coding expert to set up WooCommerce.
- Flexibility: It supports a wide variety of products, from physical goods to digital downloads and subscriptions.
- Extensions: WooCommerce offers numerous extensions for added functionality, such as subscriptions, bookings, and more.
Installing WooCommerce
To install WooCommerce:
- Login to your WordPress dashboard.
- Go to the Plugins section and click on Add New.
- In the search bar, type WooCommerce and click Install.
- Once installed, click Activate to enable the plugin on your website.
- Follow the WooCommerce Setup Wizard to configure basic settings such as currency, payment gateways, and shipping options.
Step 3: Configure Your WooCommerce Settings
Once WooCommerce is activated, it’s time to configure the settings to suit your store’s requirements. These include:
General Settings
- Store address: Input your business address, as this affects shipping rates.
- Currency: Choose the currency you’ll use for transactions.
- Selling locations: Specify whether you’ll sell internationally or only in certain regions.
Payment Gateways
WooCommerce supports multiple payment gateways, including:
- PayPal
- Stripe
- Direct bank transfer
- Credit cards
You can enable and configure these payment gateways by navigating to WooCommerce > Settings > Payments. Make sure to set up payment methods that are convenient for your customers.
Shipping Options
Next, configure your shipping settings by navigating to WooCommerce > Settings > Shipping. You can:
- Set up shipping zones based on geographical locations.
- Offer different shipping methods like free shipping, flat rate, or local pickup.
- Integrate shipping carriers like UPS or FedEx for real-time shipping rates.
Step 4: Add Your Products
Now comes the exciting part—adding products to your online store. Here’s how you can do it:
- Go to Products > Add New in your WordPress dashboard.
- Enter the product title and description. Make sure the product description is informative and optimized with relevant keywords for SEO purposes.
- Set the price and choose if it’s a regular or sale price.
- Add a product image that visually represents your product. High-quality images improve customer trust and increase the likelihood of sales.
- Specify product categories to organize your products. This is important for both customer experience and SEO.
- Define the inventory settings if you have a limited stock of products.
- Include shipping information such as weight and dimensions for calculating shipping costs.
Step 5: Optimize for SEO
An important aspect of e-commerce is driving organic traffic to your website through search engine optimization (SEO). WordPress, paired with WooCommerce, offers a variety of SEO features. Here are some SEO tips for your e-commerce store:
1. Use SEO Plugins
Install an SEO plugin like Yoast SEO or Rank Math to help you optimize your product pages. These plugins provide real-time feedback on keyword usage, meta tags, and readability.
2. Optimize Product Descriptions
Ensure that each product page has a detailed, unique product description. Use relevant keywords naturally in the product title, description, and URL.
3. Use Alt Text for Product Images
Alt text not only makes your site accessible but also helps with image SEO. Add descriptive alt text to your product images.
4. Implement Internal Linking
Link to related products or categories within your product descriptions to improve site navigation and distribute page authority.
5. Improve Site Speed
A slow website can negatively impact both SEO and user experience. Optimize your images, use a caching plugin, and consider a content delivery network (CDN) to speed up your site.
Step 6: Add Essential E-Commerce Pages
Every e-commerce store needs key pages to provide customers with all the necessary information. WooCommerce automatically creates these pages for you during the setup process:
- Shop: Displays all products.
- Cart: Shows items added by the customer.
- Checkout: Allows customers to complete their purchase.
- My Account: Provides users with a personalized account dashboard.
Make sure these pages are easily accessible from your main navigation menu.
Step 7: Secure Your Website
Security is crucial for an e-commerce site, especially since you’ll be handling sensitive customer data like credit card information. Here’s how you can secure your WordPress e-commerce site:
- SSL Certificate: Install an SSL certificate to encrypt data. This will also help you rank higher in search engines.
- Security Plugins: Install security plugins like Wordfence or Sucuri to monitor and protect your site from cyber threats.
- Regular Backups: Set up automatic backups using plugins like UpdraftPlus to ensure you don’t lose data in case of a site crash or hacking attempt.
Step 8: Set Up Marketing Tools
To promote your store and drive sales, consider integrating marketing tools such as:
- Email marketing: Plugins like Mailchimp for WooCommerce let you send automated emails to customers.
- Social media integration: Enable sharing options on product pages, allowing customers to promote your products on their social channels.
- Coupon codes and discounts: Use WooCommerce’s built-in coupon feature to offer discounts to your customers.
Conclusion
Adding e-commerce functionality to your WordPress site is an achievable task with the right tools and strategies. WooCommerce provides a flexible and scalable solution to help you sell products online. By following the steps outlined in this guide, you’ll be able to set up a fully functional, secure, and SEO-optimized e-commerce store in no time.